Para montar o ambiente de desenvolvimento para o curso que começa dia 20, são necessários três itens principais:
- Android SDK;
- Eclipse IDE;
- ADT Plugin.
O SDK (Software Development Kit) do Android deve ser baixado no seguinte endereço: http://developer.android.com/sdk/index.html, direcionando automaticamente para a versão correspondente ao sistema operacional. Após baixar:
No Windows: executar o arquivo, o processo de instalação é o padrão do sistema. Esse utilitário ainda verifica se há dependências faltando (como Java), e as instala automaticamente. Recomenda-sa utilizar as configurações padrão. Ao final do processo, pode-se abrir o SDK Manager deixando a opção para isso marcada.
No Linux ou Mac: deve-se descompactar o arquivo e lembrar a pasta em que ele se encontra, pois seu endereço é utilizado para a configuração do ambiente e na integração com o Eclipse. O SDK Manager encontra-se dentro do diretório tools/, com o nome android.
Nesse ponto, possuímos o SDK, mas não as plataformas (versões do Android) e imagens dos emuladores, é necessário baixá-las. Com o SDK Manager, é possível visualizar as plataformas disponíveis para download, assim como as já baixadas, da seguinte maneira:
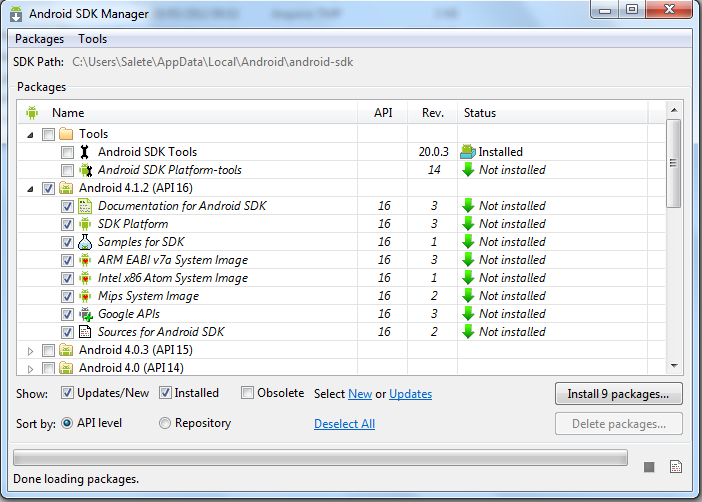
Deve-se baixar as Tools e as versões do Android da 2.2 em diante. Ao marcar a opção "Android 4.1.2 (API 16)", por exemplo, todas as opções como a plataforma, exemplos, documentação e imagens do emulador também são marcadas para download. Baixar esses itens.
Para realizar o download do Eclipse, basta acessar a seguinte URL: http://eclipse.org/downloads/ e selecionar a versão que deseja baixar. É recomendado o download da versão Classic.

O executável do eclipse encontra-se dentro da pasta do arquivo baixado já descompactado. Ao executá-lo, é possível configurar o ambiente de trabalho. Na tela a seguir selecionar a opção “Workbench" para ir direto para a parte principal.
Nesse ponto, se os passos anteriores foram executados corretamente, só falta o ADT Plugin para completar a instalação do ambiente. Para isso, selecionar a opção Help -> Install New Software:
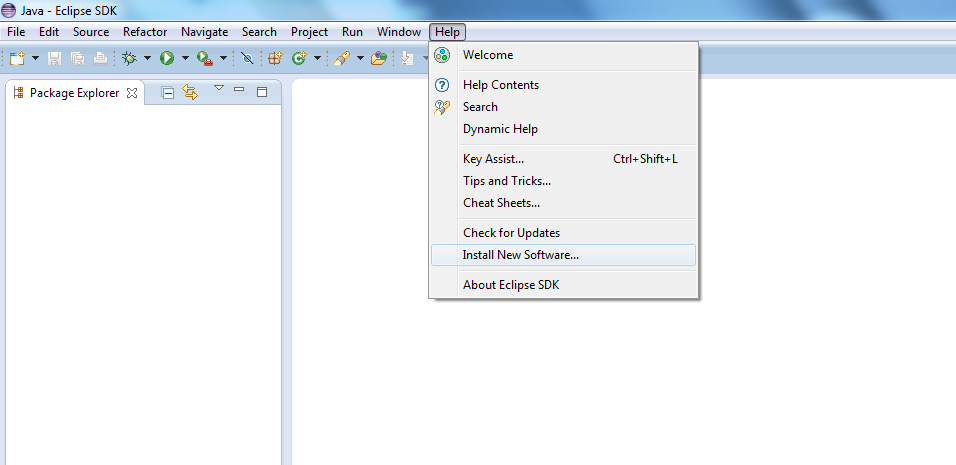

Selecionar todos (Select All), clicar em Next, aceitar as licenças, e baixar os arquivos. Se alguma permissão for requisitada, clicar em "Permitir". Será necessário reiniciar o Eclipse. Se tudo ocorreu corretamente, os ícones do SDK Manager e AVD Manager aparecerão na barra do Eclipse como na imagem a seguir:

Para configurar um emulador, clicar no ícone do Android Virtual Device Manager (Gerenciador de dispositivos virtuais, ícone da direita), clicar em New, preencher o Nome, Target (versão do Android), CPU/ABI - arquitetura (se disponível selecionar x86), tamanho do SD Card e, adicionalmente, algumas opções de Hardware. Depois de clicar em Create AVD (pode levar algum tempo), será possível selecionar o AVD recém criado e clicar em Start. Opcionalmente, pode-se configurar tamanhos, e então lançá-lo com o botão Launch.

Aqui você estará pronto para criar projetos e executá-los no emulador. Até o curso!
Autor: Angelo Castelan Junior
@castelanjr










